Hej wam! Dawno nie robiłam tutaj żadnego tutorialu. Zapytacie: dlaczego? Odpowiedz jest prosta, nie wiem konkretnie jakie! Dlatego jeśli jesteście zainteresowani konkretniej jakimiś tematami, dajcie mi koniecznie zdać! :)
Dzisiaj zajmiemy się kółeczkowym kolażem zdjęć. Dostałam dużo pytań zarówno na portalu ask.fm jak i na instagramie czy facebooku. Takowe sklejki tworzę już od dawna i często dodaje je jako tło, albo po prostu zbiór zdjęć. gdy potrzebne mi się w jednym miejscu. Korzystam z programu photoscape jest darmowy, bardzo przydatny i każdy z was może go ściągnąć i zainstalować :) A więc zaczynamy!
Dzisiaj zajmiemy się kółeczkowym kolażem zdjęć. Dostałam dużo pytań zarówno na portalu ask.fm jak i na instagramie czy facebooku. Takowe sklejki tworzę już od dawna i często dodaje je jako tło, albo po prostu zbiór zdjęć. gdy potrzebne mi się w jednym miejscu. Korzystam z programu photoscape jest darmowy, bardzo przydatny i każdy z was może go ściągnąć i zainstalować :) A więc zaczynamy!
Czego potrzebujemy?
***
Zaczynamy oczywiście od włączenia programu. Zaznaczyłam w kółkach te opcje z których skorzystamy. Najpierw użyjemy 'Strona' w której stworzymy nasz kolaż, a później 4 kółeczkowe kolaże połączymy w jedną całość.
Wybieramy więc wariant 'strona'.
Wybieramy więc wariant 'strona'.
Otwiera nam się nasz szablon do stworzenia kolażu. Szukamy po prawej odpowiedniej opcji, czyli czterech okienek. Po lewej mamy różne foldery na naszym dysku, szukamy tam zdjęć albo bezpośrednio z folderu przenosimy zdjęcia na dane okienko.
Gdy już to zrobimy możemy klikając na zdjęcie i poruszając myszką w prawo i w lewo, ewentualnie góra dół, zmienić położenie naszego zdjęcia.
Następnym naszym krokiem jest wybranie rozmiaru naszego kolażu. Polecam wybrać 1000 x 1000 (czyli 250%). Niezbędne jest również określenie proporcji naszego przyszłego zdjęcia, polecam 1:1, uzyskamy piękny kwadrat.
Teraz najważniejsze! To, co odpowiada za nasz kółeczkowy kolaż. Jest to bardzo proste. Wystarczy określić wielkość marginesu i wartość zaokrąglenia krawędzi. Nie ważne jak dużą liczbę wybierzecie i tak powróci do 256, dlatego tak polecam wybrać. Szerokość naszego marginesu zależna jest już od gustu. U mnie jest to 5.
Gdy nasza sklejka jest gotowa, wystarczy ją zapisać!W tym celu klikamy na 'Zapisz' - prawy góry róg. Następnie wybieramy gdzie chcemy zapisać, nazwę naszego pliku i klikamy zapisz.
Wyskoczy nam okienko w którym możemy wybrać jakość w jakim zapisze się zdjęcie. Polecam 100% bo kto nie chce mieć dobrej jakości, prawda? Im lepsza jakość, tym nasze zdjęcie będzie więcej ważyło <czyt. więcej KB/MB>. Dalej wystarczy kliknąć OK!
Tym sposobem tworzę cztery osobne zdjęcia (każde z 4 obrazków), a więc potrzebujemy wyżej wspomnianych 16 zdjęć. Wybieramy 'Łączenie'.
Gdy otworzy nam się okienko wybieramy opcję 'Checker', teraz wystarczy dodać nasze cztery utworzone kolaże!
Osobiście wolę po prostu przeciągnąć zdjęcia do programu i upuścić je.
Tutaj mamy nasze kolaże czekające aby je połączyć w jedno!
Prawie zapomniałabym! Na samym dole, mamy opcję skalowania wyświetlanego zdjęcia. Ustawiam taką wartość, aby dobrze było widać naszą sklejkę.
Możemy ustawić ilość naszych kolumn. Wcześniej miałam już 2, a więc połączone stworzyły kwadrat. Można to zmienić, tutaj prezentuje 1 pionową kolumnę.
Tutaj zaś z pośród 16 zdjęć, wybierzemy inną wartość 8/9 zmieni nam się na poziomy kolaż.
Wystarczy wybrać wybrać odpowiednią ilość kolumn i zapisać zdjęcie. Ponownie prawy górny róg, wybieramy 'zapisz', ustalamy miejsce zapisania, nazwę i zapisujemy :)
Następnie dobrze już wam znana opcja, jakość i proste OK :)
GOTOWE! :)
Jeśli jesteście zainteresowani kolejnymi tutorialami, to dajcie mi znać jakie :)
Jeśli jesteście zainteresowani kolejnymi tutorialami, to dajcie mi znać jakie :)
***
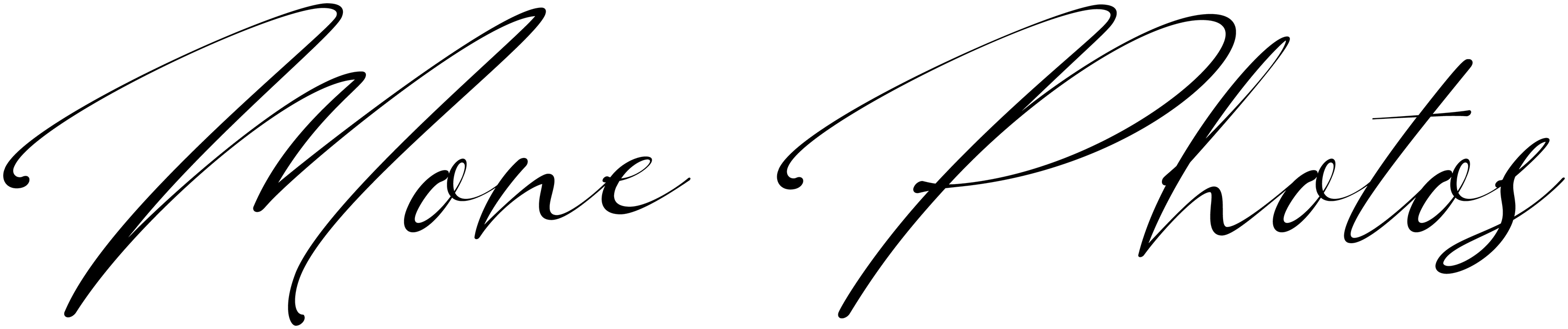

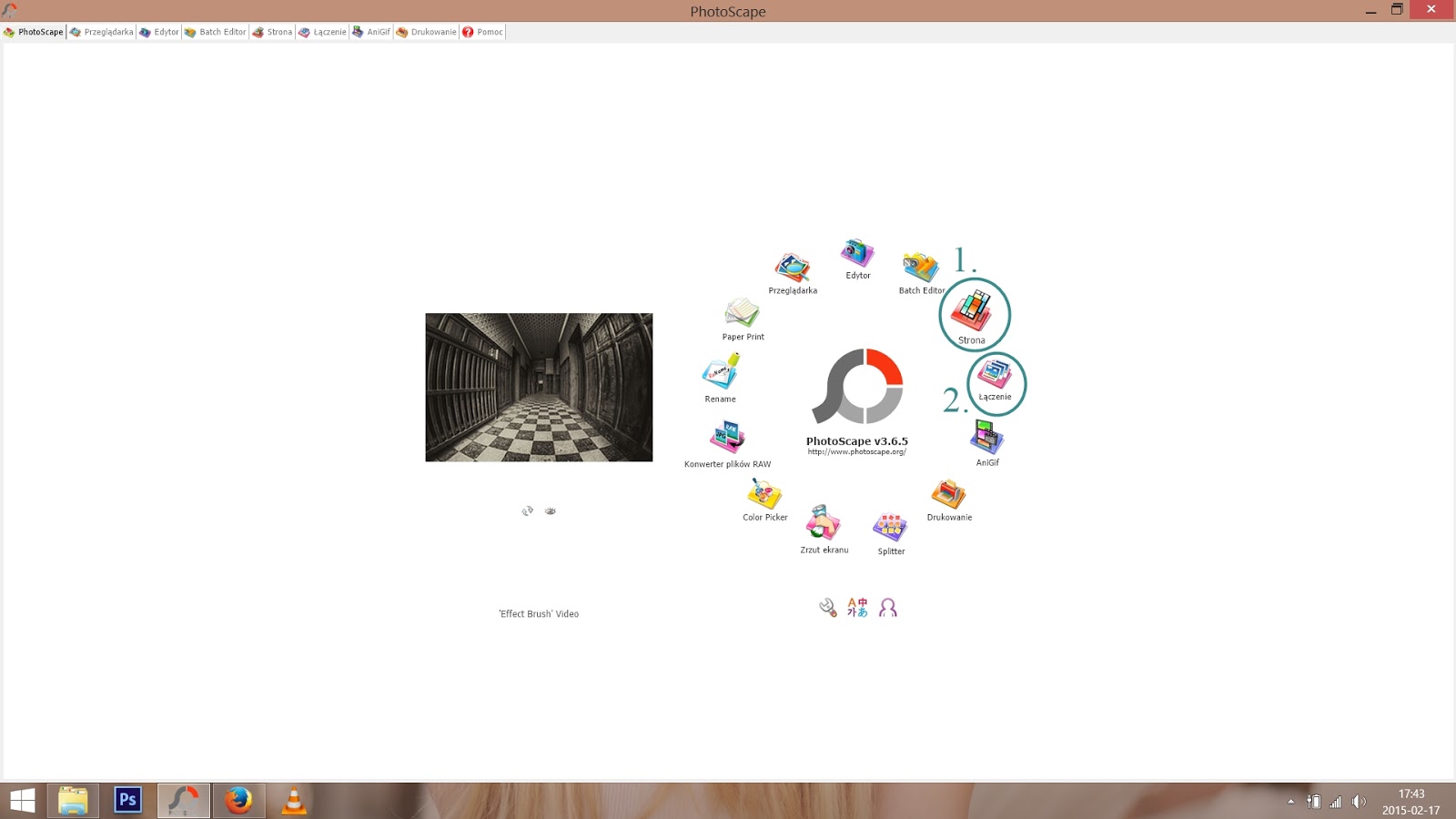


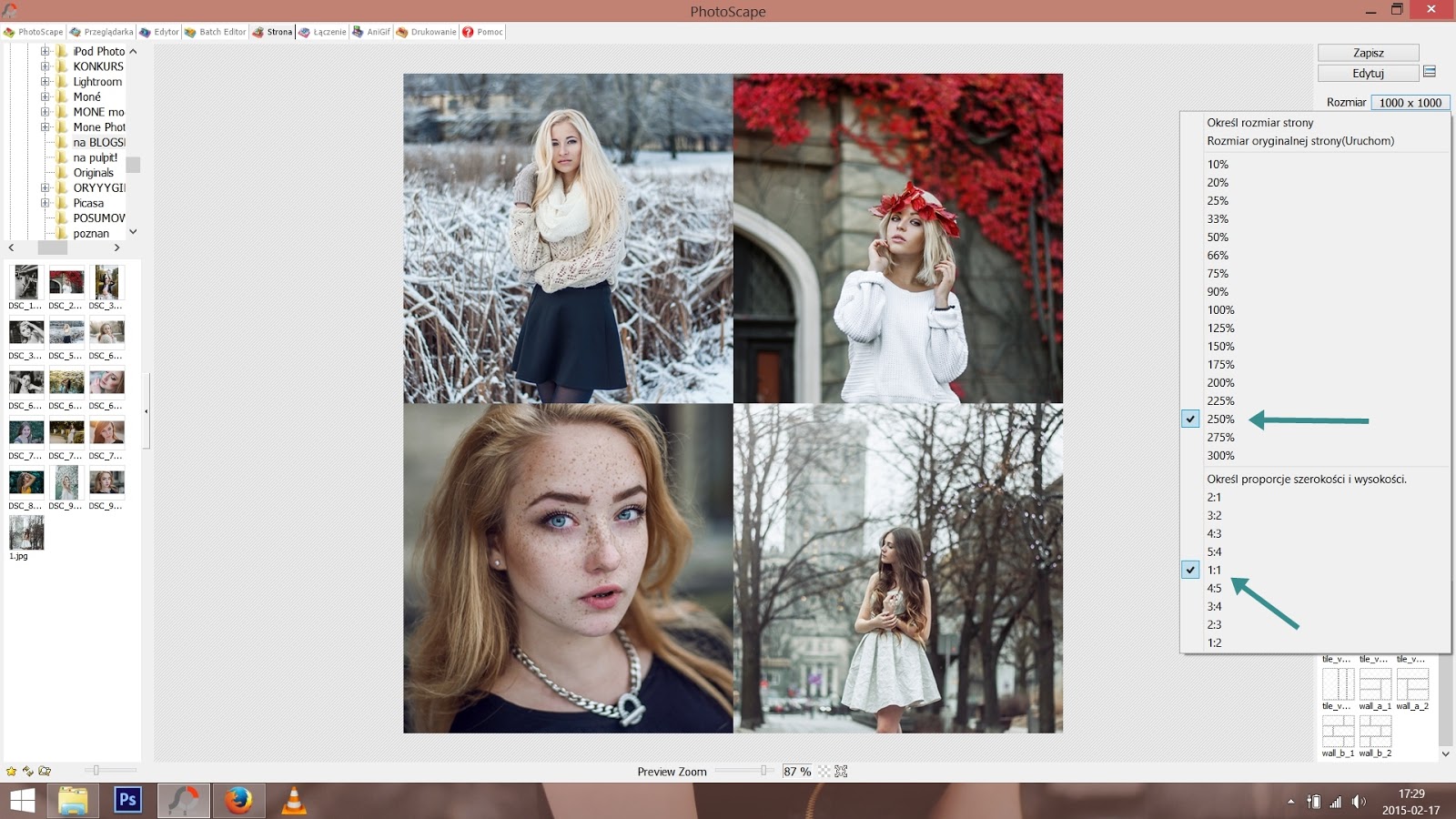
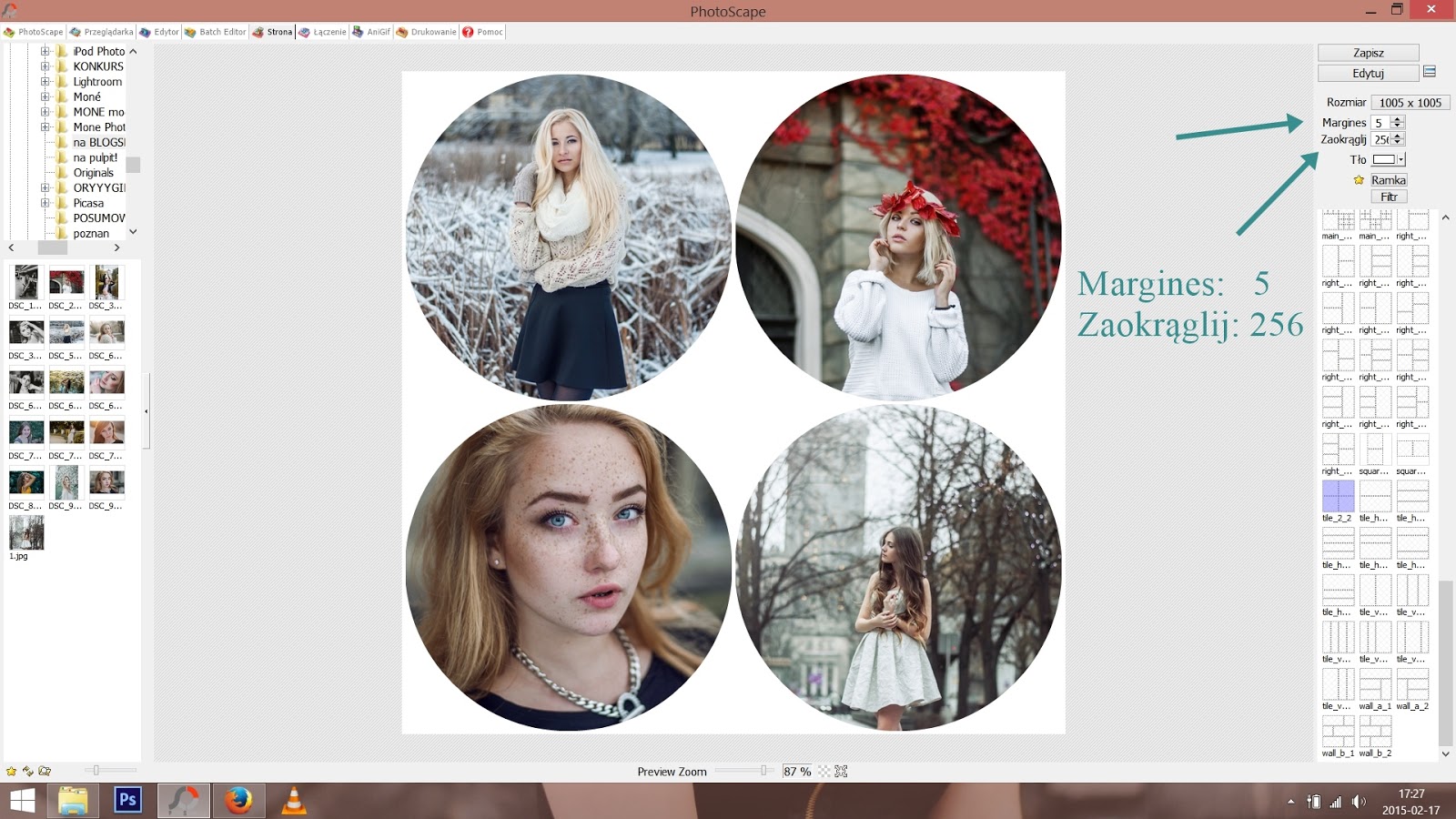
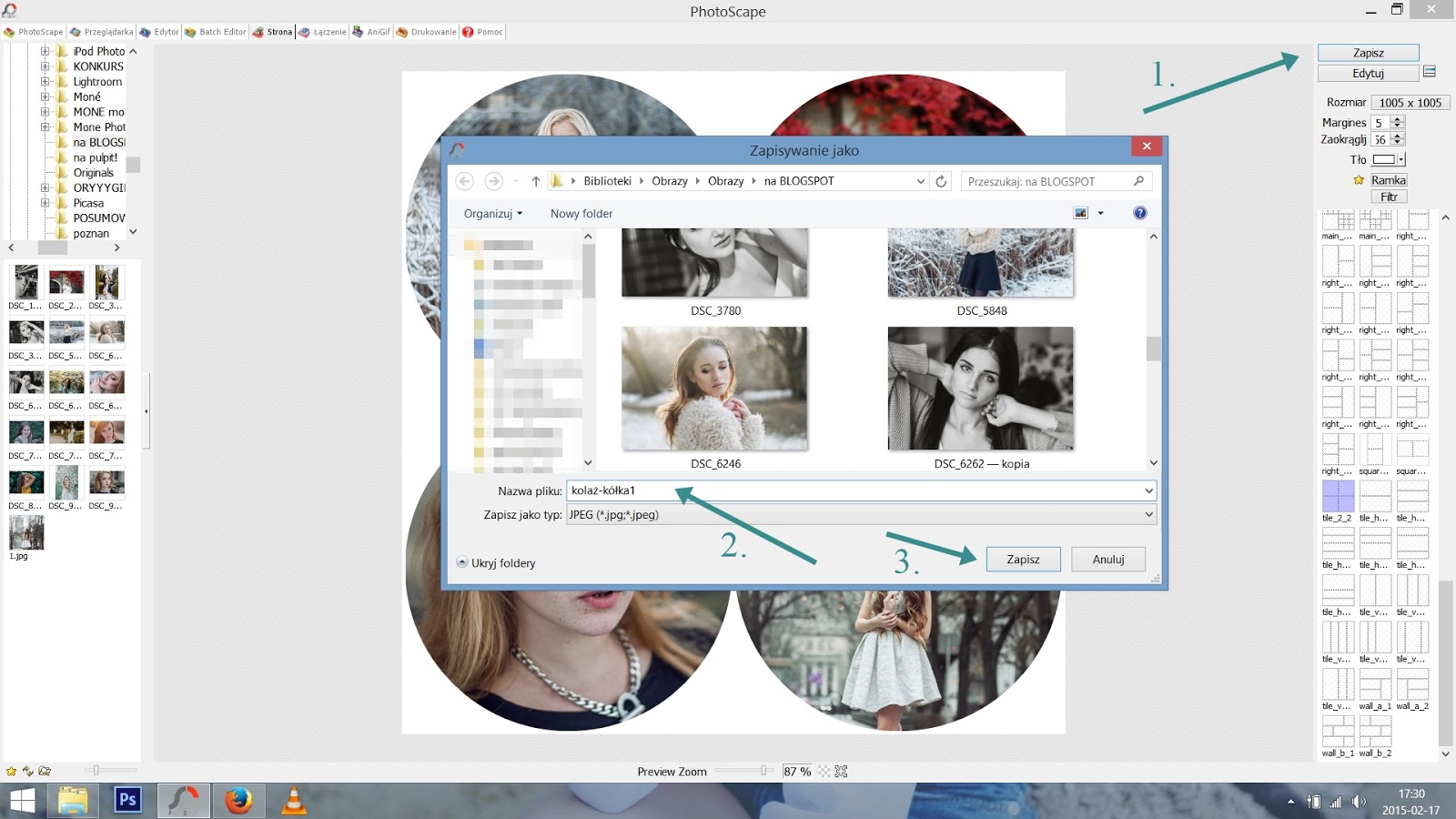


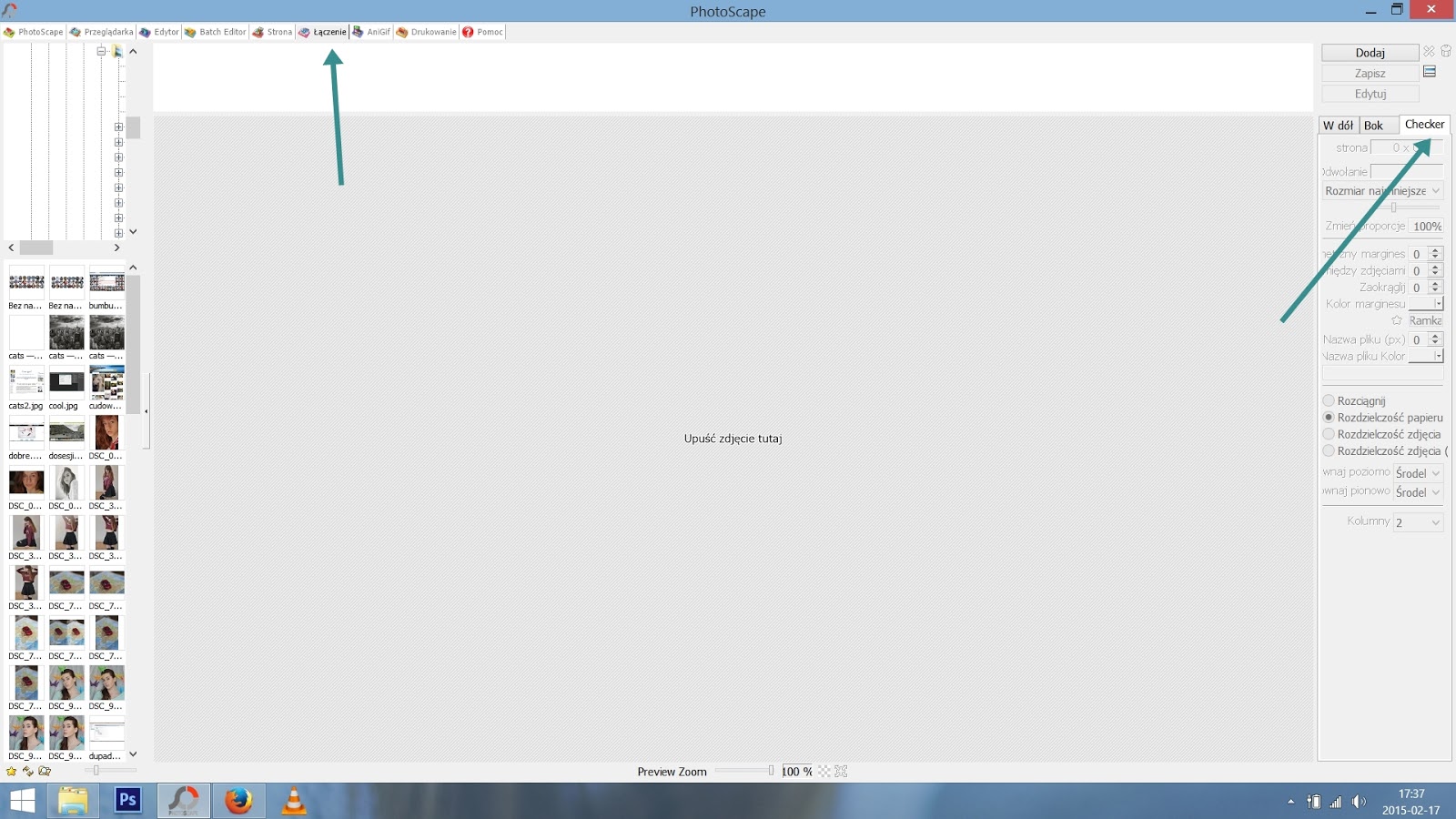
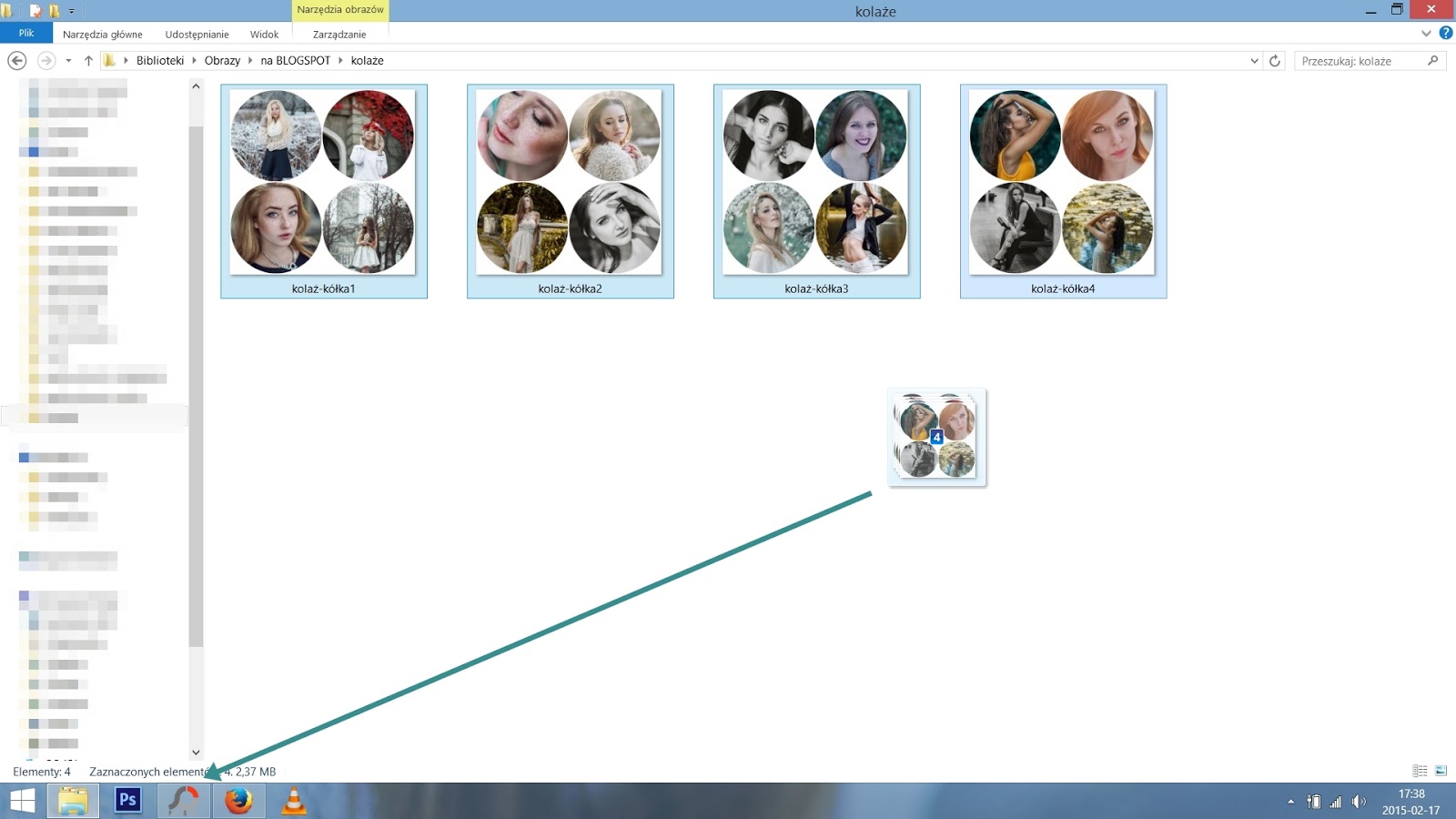


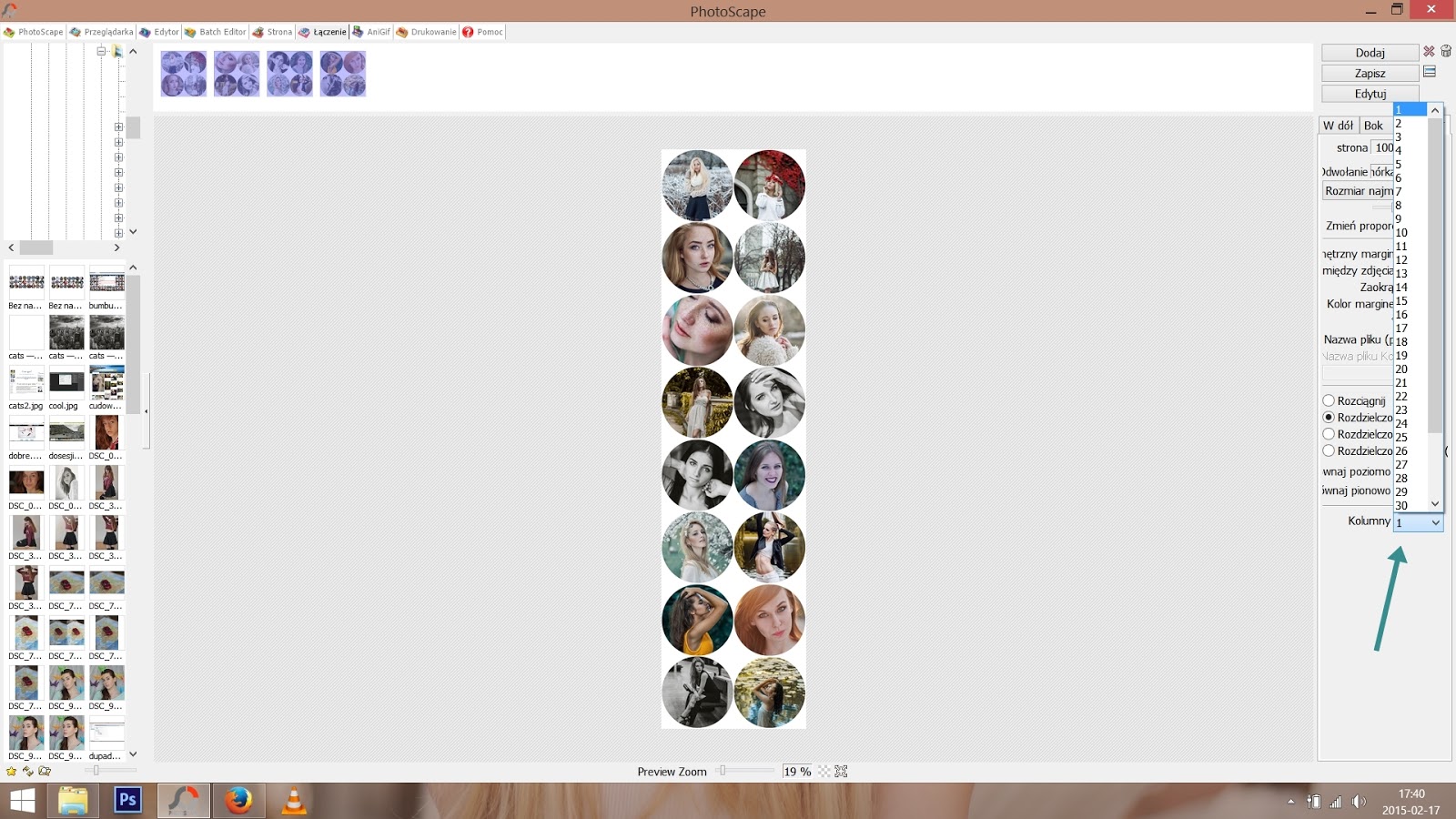
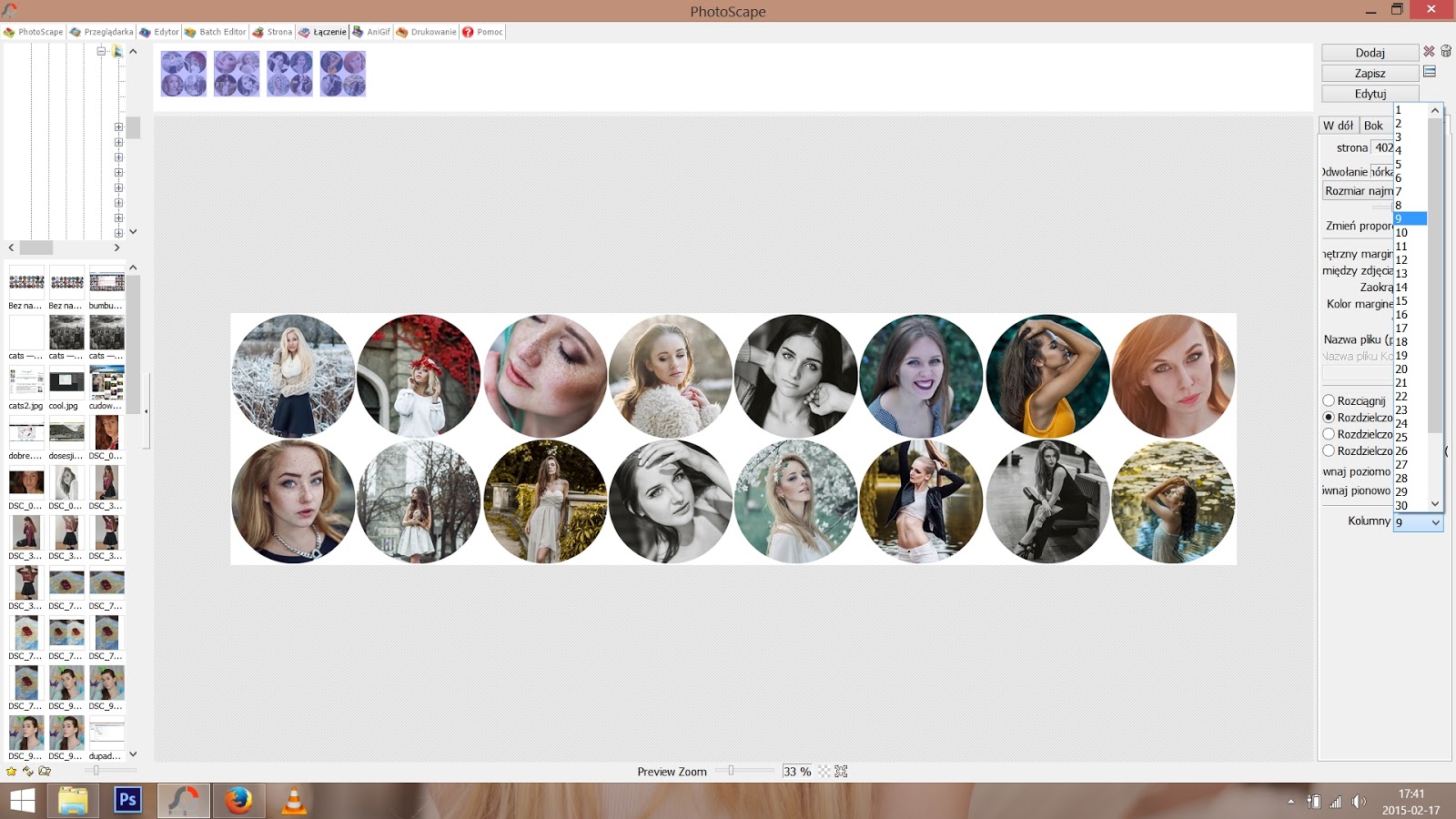

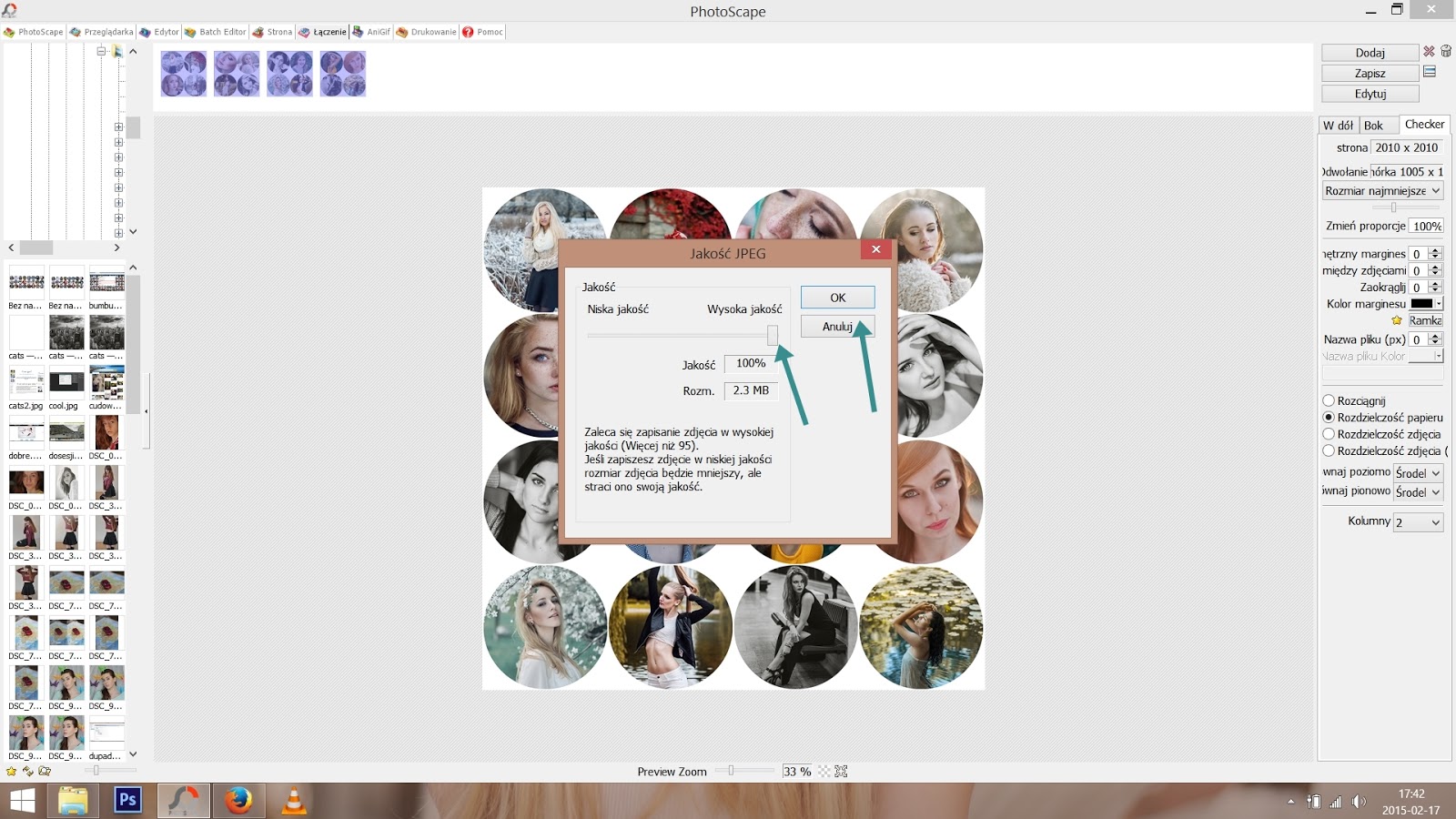

Oj.. ja zawsze używam Photoscape do przerabiania zdjęć, a żeby ten kolaż zrobić to nie potrafiłam. Zawsze się męczyłam w photoshopie :D Teraz już będę wiedzieć że to takie łatwe i nieskomplikowane w prostym programie :D
OdpowiedzUsuńPhotoshop nie jest zły, ale tutaj według mnie jest szybciej :D
UsuńEfekt jest świetny! :)
OdpowiedzUsuńMój blog -> klik - Zapraszam :)
Zrób proszę coś z efektami i kolorystyką do zdjęć <3
OdpowiedzUsuńJakimi efektami i konkretniej jaka kolorystyka? Taka moja czy jakieś przykładowe? :)
UsuńMoże być coś twojego , jak przerabiać zdjęcia ,żeby wyglądały efektowniej :)
UsuńSpoczko! :)
UsuńJestem za! Bardzo chciałabym zobaczyć tutorial jak przerobić/obrobić ładnie zdjęcie ;)
UsuńDobry pomysł, też jestem za:)
UsuńMonia czy wiesz gdzie można ściągnąć darmowego Photoshopa bez żadnych wirusów, po polsku ? To bardzo ważne :(
OdpowiedzUsuńNie zajmuję się hakowaniem programów, wybacz :(
Usuńprzydatny tutorial! dzięki wielkie. :)
UsuńTen komentarz został usunięty przez autora.
OdpowiedzUsuńTen komentarz został usunięty przez autora.
OdpowiedzUsuńWiesz może jak zmieniać tło zdjęcia? Np żeby było cale czarne? Świetny tutoial! Nie miałam pojęcia ze w photoscapie jest opcja takiego kolażu :)
OdpowiedzUsuń